iTunesのファイル共有機能を使ったiPadへのファイル転送では、ファイルを1つずつしかコピーできない。
なので、もし、PCのファイルをフォルダごとコピーしたい場合、1度zipファイルに圧縮してからiPadのGoodReaderなどのファイル管理アプリに転送し、その後、GoodReader上で解凍するという方法をとる。
しかし、GoodReaderなど海外で作成されたソフトの場合、圧縮したzipファイル内に日本語名のファイルやフォルダがあると、解凍されるときに正しく日本語名のまま展開されることはなく、文字化けする(2010年9月現在)。
ただし、移動したいファイルを持っているPCとiPadが同じWi-Fiネットワーク環境に存在する場合限定だが、GoodReaderなどのアプリのWiFiファイル共有機能を使えば、PC上のファイルをフォルダごとコピーすることができる。日本語ファイルも正しくコピー可能である。
GoodReaderのWi-Fi機能とWindowsのネットワークプレース追加機能を使用する。
以下のGoodReader公式サイトを参考に日本語環境でも実験してみた。
goodiware.com :: products :: GoodReader :: Manual :: WiFi
1.まずはGoodReaderのWi-Fi機能をオンにする
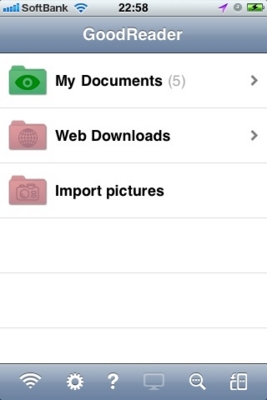
GoodReaderを起動して左下のWi-Fiマークっぽいものを選択する。

するとWi-Fi待ち受け状態になる。GoodReader側の設定はこれだけ。
2.Windowsでネットワークプレースを追加する
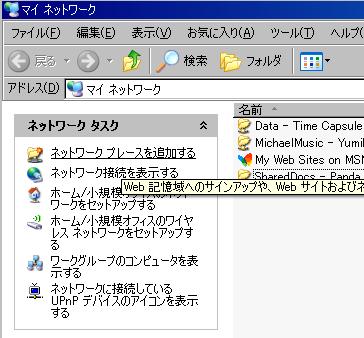
マイネットワークの左側のメニューでネットワークプレースの追加を選択する。
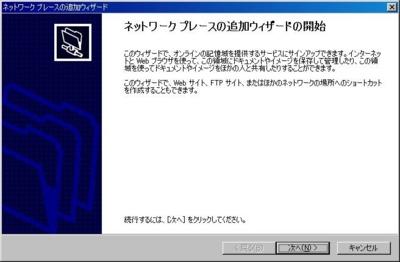
ネットワークプレースの追加ウィザードが起動する。
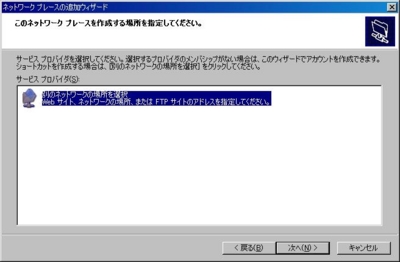
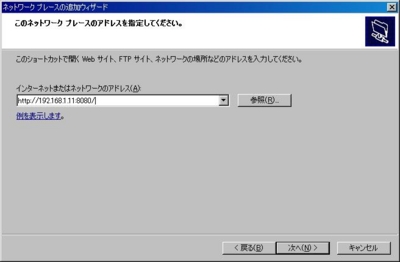
GoodReaderのWi-Fi待ち受け画面で表示されていたアドレスとポートを入力する。

必要に応じてネットワークプレースの名前をつけておく。
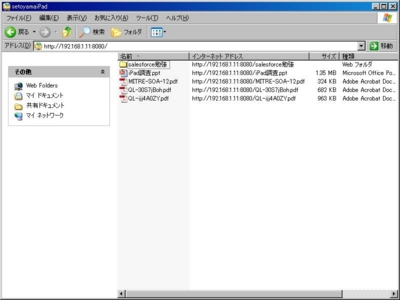
そうするとネットワークプレースがwindowsのフォルダのようにアクセスできるので、あとは、ここに追加したいコンテンツを置いていける。